3D Image Creation
Quick-Start to create 3D Images
If the flight simulator is not running yet, you can start it here. Please wait until it is in the menu or you are on a runway. Please turn off the multi-play mode so that you don’t disturb other players when you spawn on a runway.
Place yourself in the simulator on a runway or parking position of your choice, it does not matter if the plane is running or not.
Then connect BushTripInjector to your simulator by pressing „Connect“.
Select the leg in the combo box and press Transport. This will transport your aircraft in the simulator to a nice position for photo shoots near your chosen destination airport. Ok, sometimes you are inside of mountains, feel free to increase the altitude in this case and repeat the transport.
Position a camera of your choice and press „PrtScr“ on your keyboard or use any other imaging software copying images to the clipboard, i.e, Snip & Sketch. BushTripInjector will recognize this. Now switch back to BTI (Alt-Tab) and you will see your picture in the lower part of this window. If you like it, press the button „Take-It“ and it will be used as 3D Briefing Image.
Repeat the process for the other destinations or until you like the image.
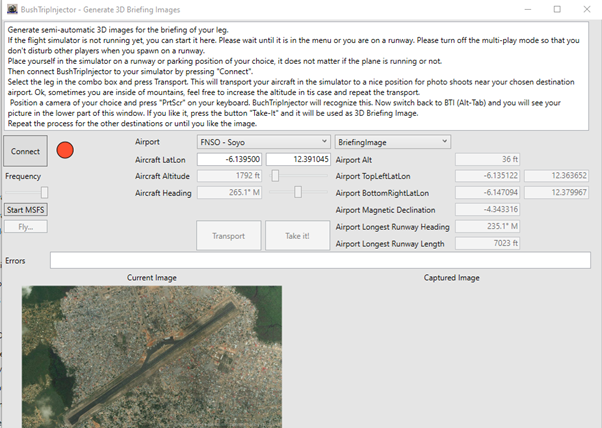
You can change the location of the image by selecting the location from the drop down menu. After you have made a selection, click on the button Transport. After your plane is moved, you can take your photo. The type of photo is selected by the button: BriefingImage or LandingImage.
Detailed Informations
Connect-Button
With this Button, you connect BushTripInjector to your running Microsoft Flightsimulator. This is essential to get control over the aircraft to re-position and change altitude and speed.
The Circle close to the Connect-Button shows the state of the connection to the sim. Every time, it is blinking in yellow, data is transmitted between the sim and BushTripInjector. You can control the frequency with the frequency slider.
Start-MSFS-Button
If your Sim is not running, you can start it with this button. BushTripInjector starts Flightsimulator skipping the initial logos in.
Transport / Cancel Capture-Button
Double-Functionality on this button.
In „Normal“-Mode, you can transport your aircraft to the selected location, altitude and heading by clicking this button. BushTripInjector switches automatically into Capture-Mode.
With Capture-Modes, BTI is watching your clipboard for new images. If you make a Screenshot by PrtScr, internal Sim functionality or any other 3rd party product, BushTripInjector is capturing it and show you the taken image.
„Cancel-Capture“ brings you back to Normal-Mode.

