MissionChanger
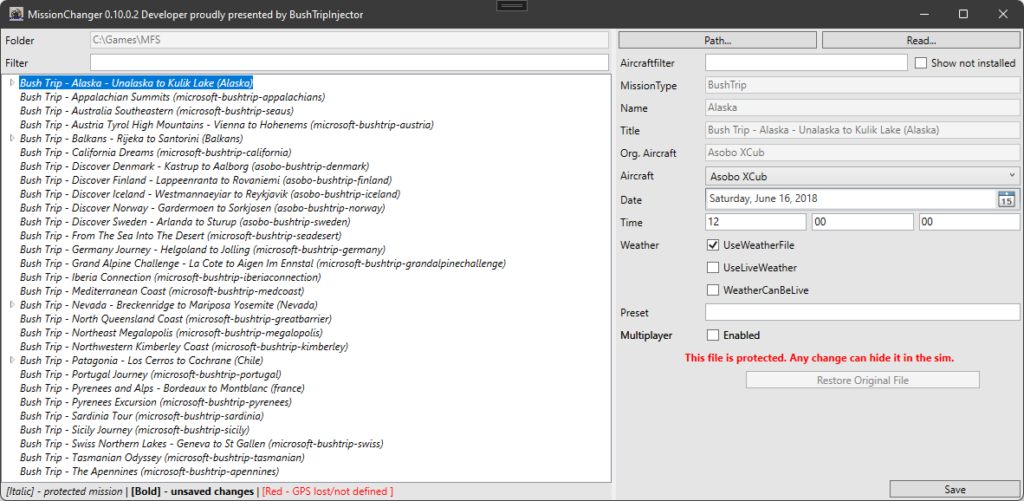
Mission Changer allows you to change some settings of Bush Trips in your Community or Official Folder. If you are using MSFS Addons Linker, the bush trip and the aircraft you want to use must be active and linked.
The main window of MissionChanger has 3 sections. An upper area for selecting the path, filtering and loading the missions on your computer. In the main area you will find a list of your missions on the left side and detailed information about the selected mission on the right side.
Select your Mission Folder

During the launch MissionChanger determines the path to the official missions and the community folder. Usually no change is necessary.
If the path is not recognized, or you want to change missions in another directory, you can select this via the button „Path…„.
Read the Missions and Aircrafts

After you have chosen the path to the missions and planes, or even just left the default path, you need to load the missions.
This is done by clicking the „Read…“ button. Depending on the number of directories and files, reading can take several minutes. Be patient, even if Windows tells you that the application is no longer responding.
Default path / base path of the simulator
If you have taken the default path, MissionChanger will read all missions from the Official folder and the Community folder. Likewise all airplanes and liveries are determined from the two folders. At the same time MissionChanger checks if Premium, Deluxe and/or Payware planes are installed which are protected by the simulator. With MissionChanger they are still available for you.
Custom Path
If you have selected a custom path, MissionChanger will read only the missions from that path. The available planes are read from the Official folder, the Community folder and the selected path. Of course the already mentioned check, if these aircrafts are installed, takes place here again.
MSFS Addons Linker
If you are using the „MSFS Addons Linker“ from bad2000, it is fully supported. MissionChanger recognizes all planes, liveries and missions that you have activated with the linker. Not activated add-ons, missions and planes are ignored.
If you use another linker and the missions and planes are not recognized, please contact the creator of the linker.
The Mission Filter

You can easily filter your missions by full text search. Enter the data in the „Filter“ field and MissionChanger will search all names, titles and assigned aircraft of your missions. Even the original planes will be found if you have modified a mission before.
If you have already changed a mission in the active session and have not yet saved it, it will also remain visible.
The Aircraft Filter

There are hundreds of liveries and aircraft that have already been developed. To make it easier for you to select your desired aircraft, there is the aircraft filter. Enter a part of your desired aircraft name and MissionChanger will limit the selection to these aircraft.
If you select the „Show not installed“ option, all aircraft that match your criteria will be displayed in the selection box. This can be useful if MissionChanger does not detect an installation correctly. Please report these issues on my Discord: BushTripInjector Discord Server
Your Missions
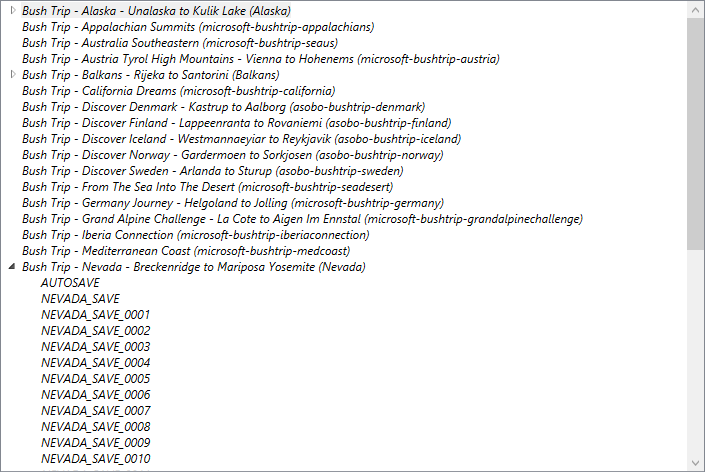
The main left pane shows you the missions MissionChanger has found. The tree view, as known from the Windows Explorer, also shows you the corresponding saved states of your missions.
Select the mission or one of the saved states and in the right pane information about this mission is displayed and ready for you to change.
Please keep in mind that since Sim Update 10 (August 2020) MSFS stores the status of the started missions in the cloud and therefore a display in MissionChanger is no longer possible.
However, you can still change the mission, for example to continue it with different weather, changed aircraft or other options and/or to start it on any leg with different settings.
Context Menu
A context menu is implemented in the mission part. Click the right mouse button and you have the possibility to switch directly to the path where the mission or the saved state of the mission is stored.
The Mission
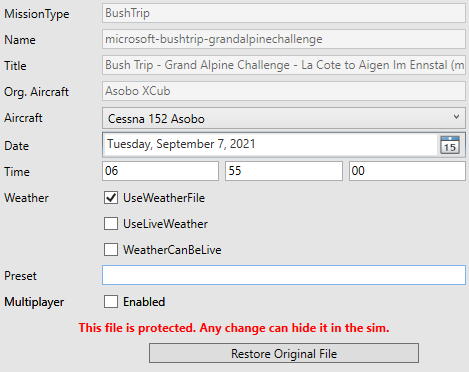
If you have selected a mission, the information of this mission will be displayed in the right pane.
| Mission Type | The type of the selected mission. This entry cannot be changed. |
| Name | The name of the selected mission. This entry cannot be changed. |
| Title | The title of the selected mission. This entry cannot be changed. |
| Org. Aircraft | The aircraft of the original unchanged mission This entry cannot be changed. |
| Aircraft | Your currently selected aircraft for this mission |
| Date | The date of the mission |
| Time | The time of the mission start |
| Weather | The currently selected weather |
| Preset | A preset weather file, if one is defined. |
| Multiplayer | Is multiplayer aktive on this mission |
| IsOnGround | A flag that indicates whether the aircraft is currently on the ground. Only available if you have selected a saved state of a mission. Will be obsolete with SU10. |
| Altitude | The altitude above MSL at which the aircraft is currently located. With „Add 1000ft“ the altitude can be raised by 1000ft. . Only available if you have selected a saved state of a mission. Will be obsolete with SU10. |
| Warning | A warning, if you are changing a protected mission. MissionChanger will unlock, change and lock the mission again when you are doing any change. In most cases this will work perfectly, but there is a risk. |
| Restore | Restore the mission to original values. |
Bush Trip Preview
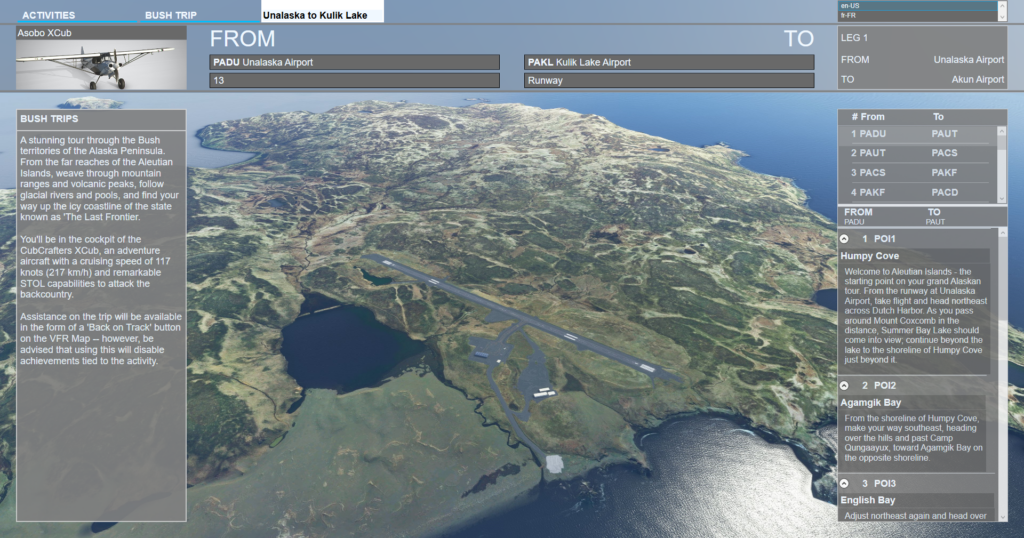
To open the bush trip preview, double-click on a mission in the left pane of the main window or double-click on the mission image in the lower area of the right pane.
On the left side you will see the thumbnail of the selected aircraft and the full text of the briefing. At the top you will find the departure airport of the first leg and the final destination.
On the right side you can change the language of the briefing and the navigation log, change the leg to display the navigation log for the selected leg. All images in the navigation log are also displayed.

