WAV-Creation
Create WAV from text
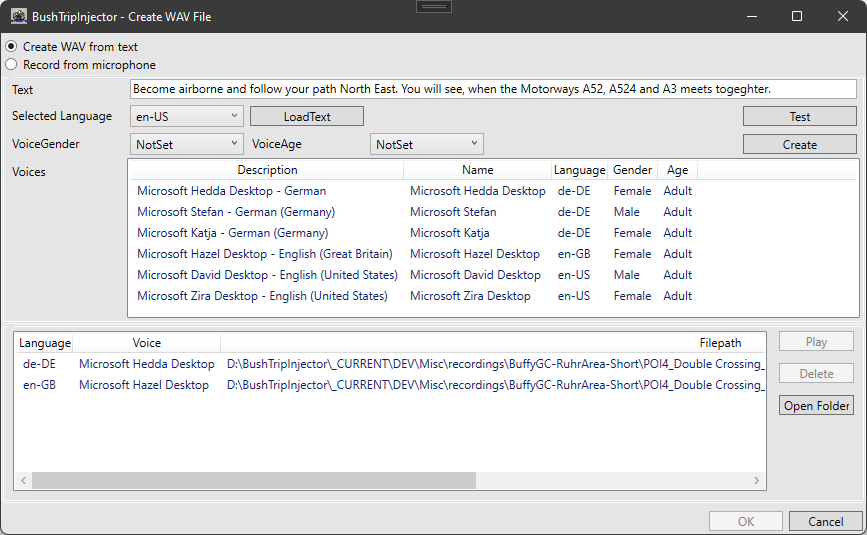
The create WAV from text is using the windows internal speech synthesizer to create a 16bit, 22Khz, mono PCM-WAVE audio file.
You can select between different voices. If you use the VoiceGender, VoiceAge and/or the language select boxes, BTI is selecting the best fitting voice for you. You can run several tests and recordings. All recordings are shown in the lower box. Selecting one of this box and clicking OK will take the selected recording into your text-to-speech.
You can create the sound files for your selection in different languages from this dialog. Just change the language and enter the text for another language or click on LoadText to load your text from translations you made earlier.
To apply the voice files of the different languages, select all the desired files in the list below, where the individual sound files are listed. BushTripInjector copies the files to your mission folder in the AdditionalFiles directory in the appropriate language folder.
To activate more voices included in Windows, please follow the instruction on reddit:
How unlock all Windows 10 hidden TTS voices for any third-party software : Windows10 (reddit.com)
Additional voices are available in the web, here are some examples for free (personal use) – no warranty, use of your own risk:
– Cepstral – Download Personal Text to Speech Software for Free
– Free Text to Speech Natural Voices | Text To Speech Software with Free Natural Voices – Zero2000.com
Microsoft’s page on customizing the Narrator recommends several third-party speech synthesizer software tools that you can use to add more voices.
Record from microphone
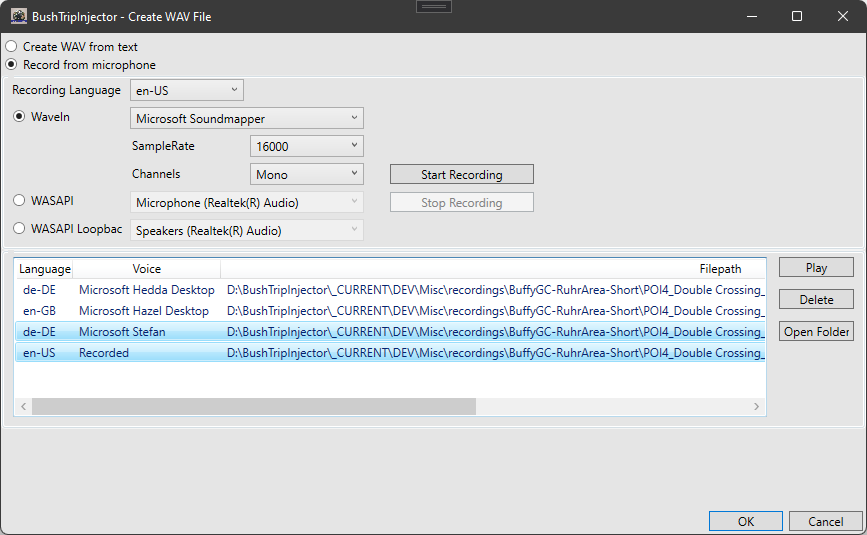
With the recording part you are able to create WAV files inside of BushTripInjector from your input and output devices.
You can record sound files in different languages. Just select from the drop down box.
To apply the voice files of the different languages, select all the desired files in the list below, where the individual sound files are listed. BushTripInjector copies the files to your mission folder in the AdditionalFiles directory in the appropriate language folder.
The WaveIn option is using the windows internal mixer and you are able to adjust the sample rate, bit depth and channels. For the simulator, Microsoft tell us to use 22Khz, 16bit and mono.
The WASAPI option records directly from your input hardware. It is therefore in the nature that no selection of the sample rate and the other parameters is possible. Keep in mind, most of the modern input devices are creating higher sample rates and more channels then MSFS is supporting. In this case you can use BushTripInjector’s internal Audio-Resampler.
The WASAPI Loopback option uses your output devices to record the audio file. It is therefore in the nature that no selection of the sample rate and the other parameters is possible. Keep in mind, most of the modern input devices are creating higher sample rates and more channels then MSFS is supporting. In this case you can use BushTripInjector’s internal Audio-Resampler.
You can run several tests and recordings. All recordings are shown in the lower box. Selecting one of this box and clicking OK will take the selected recording into your text-to-speech.

