Worldmap
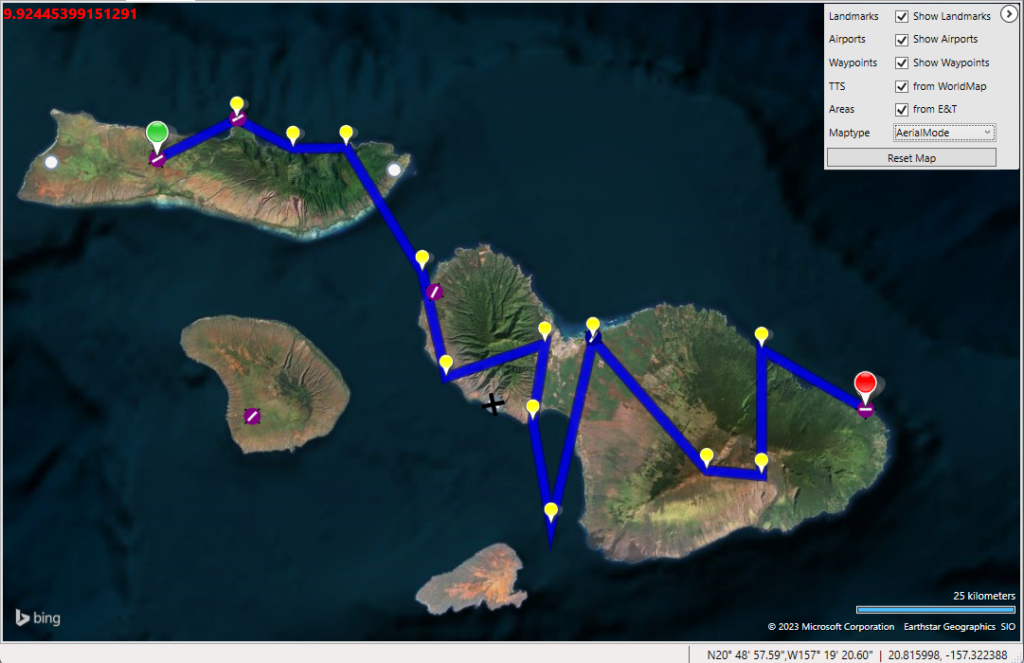
When you select the tab World Map BTI projects your trip in that part of the world where the trip is planned. The start of your trip has a green pin and the end a red pin.
General
Options
Here you set the options for the WorldMap. You can minimize the options window by clicking the „>“ icon.
| Landmarks | Tick, if you want to see your defined landmarks on the WorldMap |
| Airports | Tick, if you want to see the largest airport in the map. |
| Waypoints | Tick, if you want to see the intermediate airports and waypoints of your flightplan on the map |
| TTS | Tick, if you want to see your defined text-to-speech on the map |
| Areas | Tick, if you want to see the areas, you defined in Event&Triggers Editor on the map |
| Maptype | Choose one of the different map types included in BTI: |
| ArialMode | Satellite Image of Bing Maps |
| ArialModeWithLabels | Satellite Image with Labels of Bing Maps |
| RoadMode | Bing Maps Road Mode |
| finland-topo | Finland Topology: maps provided by National Land Survey of Finland. |
| google-maps-hybrid google-maps-roadmap google-maps-satellite-only google-maps-terrain | Roadmap, terrain, satellite and hybrid maps provided by Google. Working but deactivated by default, you need to activate them by yourself. Please add a proper UserAgent in respect with Google Maps Terms and Conditions. |
| norway-topo | Norway Topology: Maps provided by Norwegian Mapping Authority Kartverket |
| OpenStreetMap | Source: ©OpenStreetMap contributors, License: License: Creative Commons Attribution-ShareAlike 2.0(CC BY-SA) |
| OpenTopoMap | Map data: © OpenStreetMap contributors, SRTM. Map style: ©OpenTopoMap, License: Creative Commons Attribution-ShareAlike 2.0(CC BY-SA) |
| Stamen | Terrain and Toner map style, Map tiles by Stamen Design, under CC BY 3.0. Data by OpenStreetMap, under ODbL Watercolor map style, Map tiles by Stamen Design, under CC BY 3.0. Data by OpenStreetMap, under CC BY SA |
| Reset Map | Resets the map to the default view. |
Context Menu
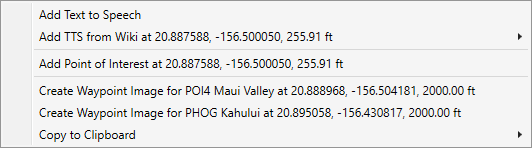
| Add TTS | This adds a new text-to-speech on this waypoint. You can enter the text as you want |
| Add TTS from Wiki | This will add a new text-to-speech based on the selected wiki entries in the sub menu on this position. You are able to edit the text |
| Add Point of Interest | Here you can add a new landmark for your mission |
| Create Image | This will use the current map as the image for the entry you selected |
| Copy to clipboard | This will copy the coordinates you clicked in different formats into the clipboard. |
Create Rectangles for TTS and Event & Triggers
You can draw interactive Rectangles for TTS on the WorldMap. To start the Rectangle-Draw-Mode just click the middle mouse button (mostly the scroll wheel) on your mouse.
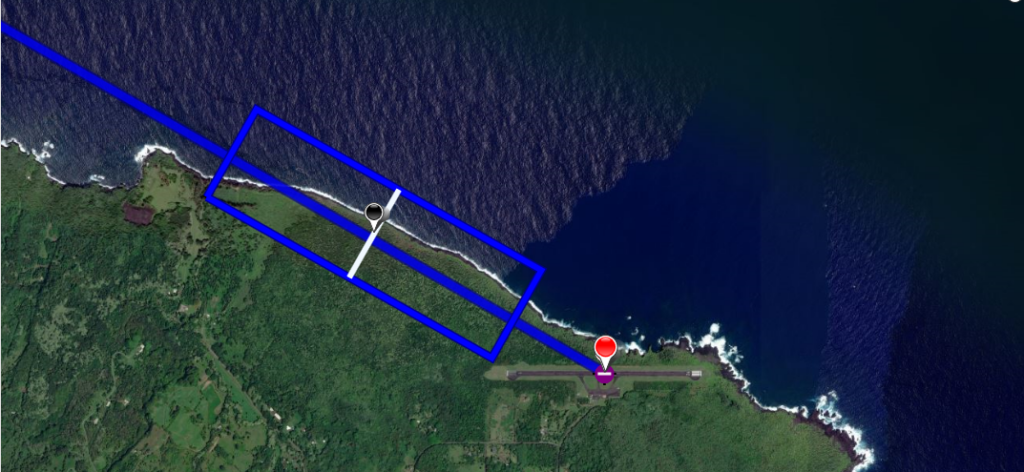
Moving the mouse will adjust the heading and the width (white line) of your rectangle. Scrolling the mouse wheel will adjust the length of the rectangle.
When done, just click the middle mouse button again and following dialog will apear:
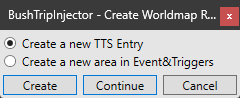
You can chose, if you want to create a TTS-entry in Text-to-speech, or to create an area on Event&Triggers. Clicking on „Create“ will create it and jumps to the TTS or E&T-Sheet.
With the „Continue“ button, you continue using the Rectangle-Draw mode and „Cancel“ will abort it without creating any TTS or area.
Discovery Flights
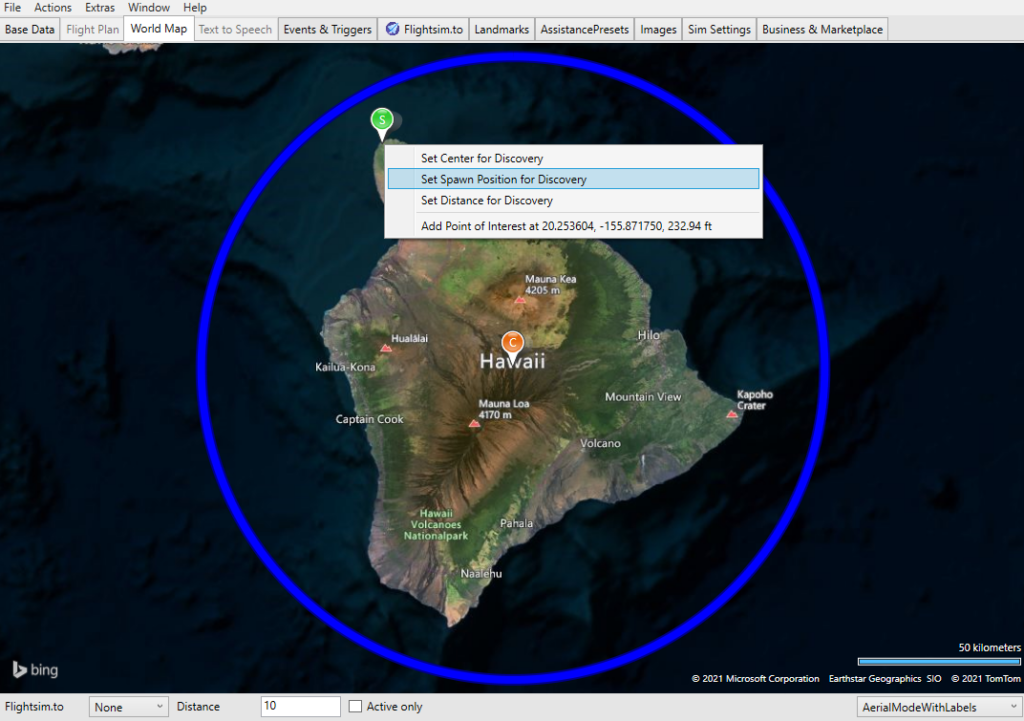
Set your general parameters for the Discovery flight from Worldmap:
- Center: Set the Center of your Discovery flight. Your current center is shown as an orange pin in the map
- Spawn Position: Here your discovery flight will start. BushTripInjector will calculate the starting altitude depending on the ground elevation. You can change this on BaseData later.
- Distance: Change the boundaries of your discovery flight. The current distance is shown as a circle around the center.

